 Флешки бывают разные и по объёму памяти и по внешнему виду. Иногда пользователям компьютера необходимо сохранить какие-то файлы, будь то ключи от электронных кошельков, фотографии, текстовые документы, музыка и прочее – на внешние носители. И наоборот, имея на внешних носителях какие-то файлы – загрузить их на компьютер. Такими внешними носителями информации, среди прочих, являются флешки (USB Flash Drive) и диски (CD-ROM, CD-RW, DVD и т.д.). Как это сделать? Флешка:  На компьютере есть разъёмы USB, в которые вставляют флешки, мышь и т.д.  На ноутбуке разъёмы USB находятся, в основном, на боковых панелях нижней части ноутбука. В зависимости от «навороченности» – разъёмов может быть и по два, и по четыре на одной стороне. На стационарном компьютере разъёмы USB могут находиться и на передней панели Системного блока, и на задней. Занимать и горизонтальное положение, и вертикальное. Начинаем работать с флешкой. Открываете через кнопку «Пуск» папку «Компьютер» (или «Мой компьютер»). Вставляете в разъём для USB, на компьютере, флешку. Через короткое время в папке «Компьютер», появится «Съёмный диск». 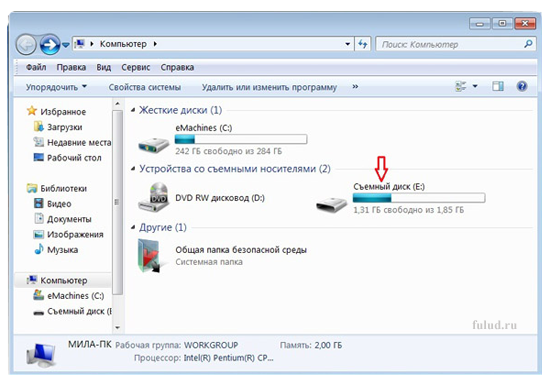 На этом скриншоте – это диск (Е:). У вас он может иметь другое обозначение. Важно, чтобы при загрузке флешки у вас была открыта папка «Компьютер». И тогда вы сами увидите, с каким обозначением появится в этой папке «Съёмный диск». С появлением съёмного диска в папке «Компьютер», на панели задач (ниже экрана), появится значок съёмного диска. Позднее, этот значок может занять место в «Зоне отображения скрытых значков» и при наведении мышки на этот значок – появится такая надпись:  Это нам понадобится для безопасного извлечения флешки, после окончания намеченных работ. Смотрим в папку «Компьютер». Если у вас на флешке уже есть файлы, то ниже съёмного диска будет написано сколько свободно из общего объёма флешки. Открываете съёмный диск (Е:) – либо двойным щелчком, либо правой клавишей мышки и выбираете «Открыть». В отдельном окне открываете папку с файлом который собираетесь перенести на флешку (или наоборот с флешки в папку). Щёлкаете по файлу, который надо переносить, правой клавишей мышки и выбираете из контекстного меню «Копировать». Переходите в папку куда переносите файл, щёлкаете правой клавиши мышки по белому полю окна и выбираете из контекстного меню «Вставить». Если файл достаточно большого объёма, то вы увидите в новом окошке процесс копирования, с зелёной шкалой. 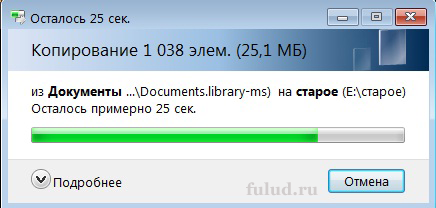 И при вставке файла в новую папку вы также увидите процесс вставки, а если файл небольшого объёма, то он просто появится на новом месте. Если вы хотите удалить что-то ненужное на флешке, то щёлкаете правой клавишей мышки по уже не нужному вам файлу и выбираете из контекстного меню «Удалить». В новом окошке подтвердите удаление, нажмите «Да» и файл будет удалён. И опять же, в зависимости от объёма – либо сразу, если маленький объём, либо с новым окошком и зелёной шкалой. Если файл, который вы переносите с компьютера на флешку вам на компьютере больше не нужен, то вместо копирования можете использовать способ «перетаскивания файлов». Наводим курсором на картинку на рабочем столе и перетаскиваем картинку в папку «Компьютер». Безопасное извлечение флешки. Для безопасного извлечения флешки – щёлкните по значку флешки на панели задач или в «Зоне отображения скрытых значков». Появится такой диалог:  Нажмите на кнопку «Извлечь "здесь название вашей флешки"». Закройте папку «Компьютер», через короткое время появится подтверждение, что вы можете извлекать флешку из разъёма. 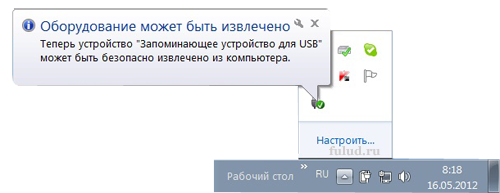 Можете вытаскивать флешку. источник: http://fulud.ru/Moy_kompyuter.html#stop1 |
среда, 27 мая 2015 г.
Как переносить файлы с компьютера на флешку.Karmelac
Подписаться на:
Комментарии к сообщению (Atom)
Комментариев нет:
Отправить комментарий