Если у Вас возникли проблемы с компьюетром, Вы удалили важный файл или какая то программа начала глючить?
Можно воспользоваться тем, что windows при каждой установке или удалении программы может создавать точки восстановления: в случае некорректных изменений в системе в результате чего она пришла в нерабочее состояние, мы можем выполнить «откат» системы на момент создания этих точек.
важно!!! обратите внимание, что в конце статьи есть отличный видеурок от блогера Aleksandr Stetsura, созданный для ли.р, который показывает в режиме реального времени как происходит создание точки восстановления или откат на какую то точку восстановления (см ниже).
Итак, приступим. Как и любые действия на компьютере могут выполняться различными способами, то я остановлюсь на наиболее громоздком, но более понятном способе.
Шаг 1
Кликаем левой кнопкой мышки на кнопке «Пуск», указанной стрелкой (рис.1). Напоминаю, что в Windows 7, она не имеет буквенного обозначения и находится в левом нижнем углу рабочего стола обозначения.

Рис.1
В открывшемся окне выбираем строку «Все программы».
Напоминаю, что под термином «Выбираем» следует понимать установка курсора на эту строку и щелочек на этой строке левой кнопкой мышки.
 Рис.2
Рис.2В новом окне выбираем строку «Стандартные»

Рис.3
И в открывшемся окне выбираем строчку «Служебные» (рис.4)
 Рис.4
Рис.4И на следующем шаге выбираем строку «Восстановление системы» (рис.5)

Рис.5
В результате получаем доступ в окно «Восстановления системы» (Рис.6)
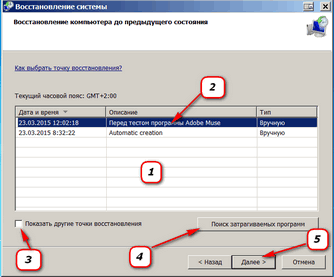
Рис.6
Продолжаем кликом по кнопке «Далее». (Рис. 6)
Давайте рассмотрим открывшееся окно «Восстановление компьютера до предыдущего состояния»
Позиция 1.
В этом поле отображаются все ранее созданные точки.
Позиция 2.
В строках поля 1 отображаются характеристики точек. Дата и время присвоены им автоматически, описание соответствует созданному пользователем. Кроме того, в этой же строку указан способ созданной точки: автоматический или ручной.
Позиция 3.
Отметив в чек бокс, можно увидеть все точки восстановления. Приходилось встречать компьютеры с десятками точек, которые создавались в течении многих месяцев. Как я уже отмечал, что достаточно 2-3 таких точек.
Позиция 4.
Полезная функция. Позволяет просканировать и вывести информацию о программах которые затронет «откат» системы.
После всего выделяем нужную точку «отката» и жмем «Далее» (Рис.7)

Рис.7
Компьютер потребует подтвердить точку восстановления кнопкой «Готово» (Рис.8)

Рис.8
Компьютер предупредит вас о том, что согласившись на «откат» системы, прервать начавшееся действие будет невозможно. Но беспокоиться не стоит. После окончания процесса всегда и без проблемам можно отменить выбранное сохранение.
Соглашаемся и жмем кнопку «Да» (Рис.9)

Рис.9
Начнется процедура возвращение состояния системы на момент ранее выбранной точки восстановления. Это берет 2-3 минуты времени. По окончанию ПК самостоятельно перезагрузится и обрадует Вас таким сообщением:
После чего это окно можно закрыть и начинать пользоваться ПК как обычно.
итак обещанный бонус: видеоурок, где вышеописанное можно увидеть в режиме реального времени:
Серия сообщений "windows":
Часть 1 - Побеждаем компьютерные вирусы!
Часть 2 - 20 самых нужных программ для компьютера
...
Часть 28 - Что нужно знать о железе компьютера?
Часть 29 - Windows 10 - отключение «шпионских» функций
Часть 30 - Как восстановить Windows 7 по точке восстановления?
Комментариев нет:
Отправить комментарий