В статье Удобная
программа удаления ненужных объектов с фотографий Photo Stamp Remover уже упоминалось о том, что есть программа, которая умеет разбирать GIF анимированные изображения на кадры, а также создавать GIF анимированное изображение из отдельных картинок-кадров. Программа называется Easy GIF Animator. Вот о том, как ее использовать при удалении логотипа с GIF анимированного изображения, я и хочу сегодня рассказать.
Работа по удалению логотипа складывается из следующих действий:
1. С помощью программы Easy GIF Animator получаем отдельные кадры, из которых состоит GIF анимация и сохраняем эти кадры в отдельной папке.
2. С помощью программы Photo Stamp Remover(так как она имеет ракетный режим) удаляем логотип со всех кадров.
3. С помощью программы Easy GIF Animator создаем новую анимацию из полученных кадров.
Работу с Photo Stamp Remover я уже подробно показывал, поэтому будем рассматривать только работу с Easy GIF Animator
При входе в программу мы видим приветствие(если Вы его не отключили):
Клините по картинке для увеличения
Выбираем пункт "Открыть анимацию" и выбираем свою GIF анимированную картинку. Как Вы видите, слева отображаются кадры, из которых состоит наша анимация:
Клините по картинке для увеличения
С помощью клавиш Shift+Стрелка вниз выбираем все кадры:
Клините по картинке для увеличения
Теперь делаем экспорт кадров в заранее созданную нами папку.
Клините по картинке для увеличения
Убираем логотипы со всех картинок с помощь программы Photo Stamp Remover. Мы получили набор картинок без логотипа.
Создадим новую анимацию в программе Easy GIF Animator с помощью встроенного мастера. Выбираем сразу все картинки-кадры(Shift+Стрелка вниз):
Клините по картинке для увеличения
Нажимаем кнопку "Вперед" и попадаем в следущее окно, в котором устанавливаем задержку между кадрами:
Клините по картинке для увеличения
На следующем шаге выбираем позицию изображения:
Клините по картинке для увеличения
Далее нам остается нажать на кнопку "Финиш":
Клините по картинке для увеличения
Теперь просмотрим полученную анимацию и сохраняем результат:
Клините по картинке для увеличения
Несколько слов о программе.
ОС: Windows 2000/2003/XP/Vista/7/8
Программа платная, но стоит очень недорого.
Cайт разработчика: blumentals
| Рубрики: | Фотошоп |

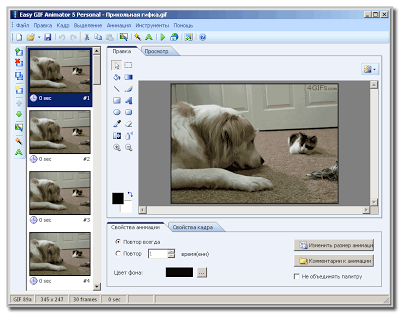


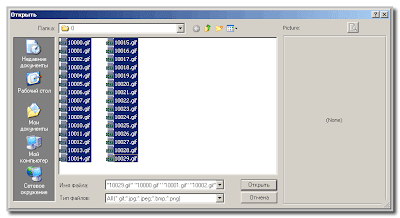


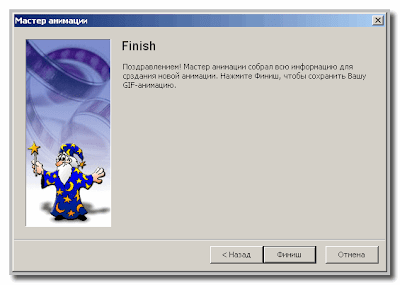

Комментариев нет:
Отправить комментарий